Flutter의 PopupMenuButton 위젯
Contents
컨텍스트 메뉴를 추가로 보여주기 위한 PopupMenuButton 사용법을 알아보자.
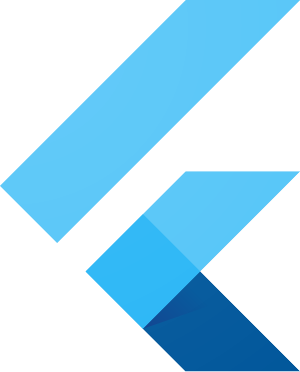
배경 및 코드
리스트로 여러 아이템을 보여줄 때, 각 아이템들에 대해 삭제 등의 기능을 추가하고 싶었다. (more 느낌의 ⫶ 버튼)
Flutter 에는 PopupMenuButton이 해당 역할을 한다.
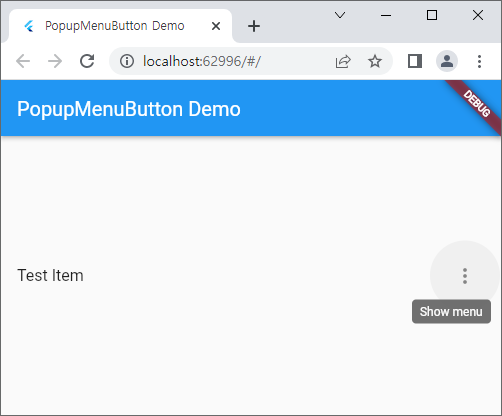
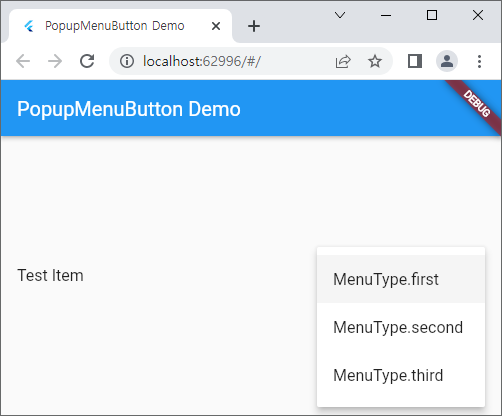
위 스크린 샷은 아래 코드의 결과이다.
import 'package:flutter/material.dart';
void main() => runApp(const PopupMenuButtonDemo());
class PopupMenuButtonDemo extends StatelessWidget {
const PopupMenuButtonDemo({super.key});
@override
Widget build(BuildContext context) {
return MaterialApp(
title: 'PopupMenuButton Demo',
home: Scaffold(
appBar: AppBar(
title: const Text('PopupMenuButton Demo'),
),
body: const PopupMenuButtonPage(),
),
);
}
}
// 추가 기능 여러개 일때, enum 으로 관리하는 게 좋아 보임
enum MenuType {
first,
second,
third,
}
class PopupMenuButtonPage extends StatelessWidget {
const PopupMenuButtonPage({super.key});
@override
Widget build(BuildContext context) {
return Center(
child: ListTile(
title: const Text("Test Item"),
trailing: PopupMenuButton<MenuType>( // 오늘의 주인공, PopupMenuButton. 뒤에 <>안에 type 적어주는 게 깔끔해 보임
// 선택된 버튼에 따라 원하는 로직 수행. (여기서는 SnackBar 표시)
onSelected: (MenuType result) {
final snackBar = SnackBar(
content: Text("$result is selected."),
);
ScaffoldMessenger.of(context).showSnackBar(snackBar);
},
// itemBuilder 에서 PopMenuItem 리스트 리턴해줘야 함.
itemBuilder: (BuildContext buildContext) {
return [
for (final value in MenuType.values)
PopupMenuItem(
value: value,
child: Text(value.toString()),
)
];
},
),
),
);
}
}
Flutter Gallery 의 예제
Flutter Gallery 의 아래 항목에서 예제를 확인해 볼 수 있다.
- Material > 메뉴 > 컨텍스트 메뉴 (https://gallery.flutter.dev/#/demo/menu)
- menu_demo.dart (Github 소스 확인)
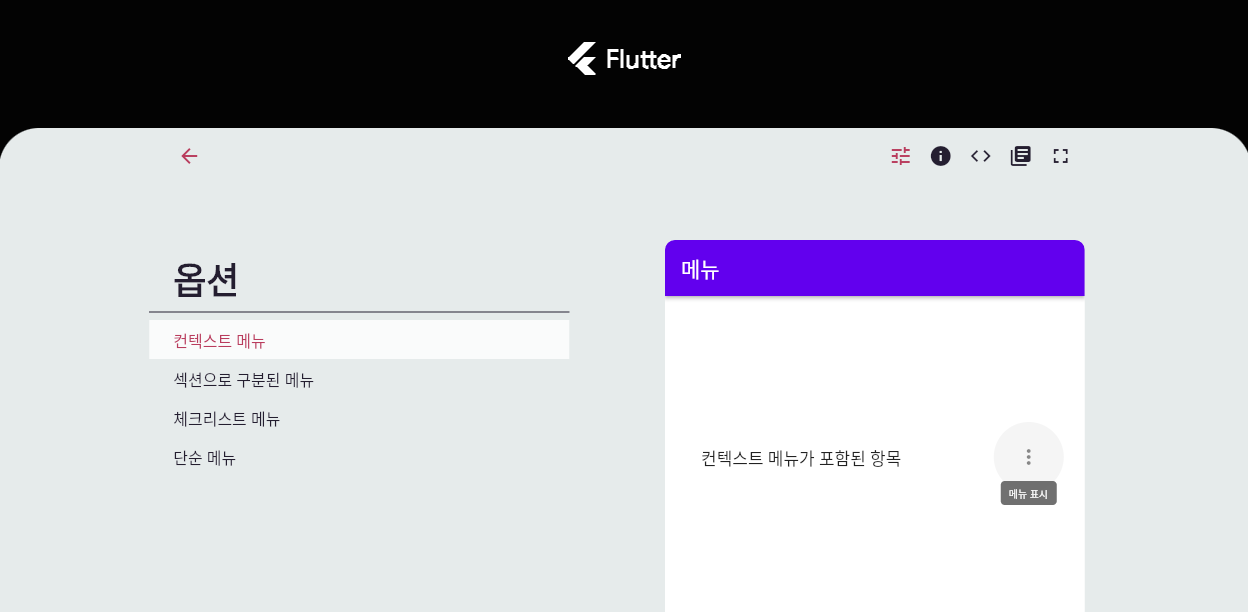
App bar 에서도 사용된다.
- Material > App bar (https://gallery.flutter.dev/#/demo/app-bar)
- app_bar_demo.dart (Github 소스 확인)
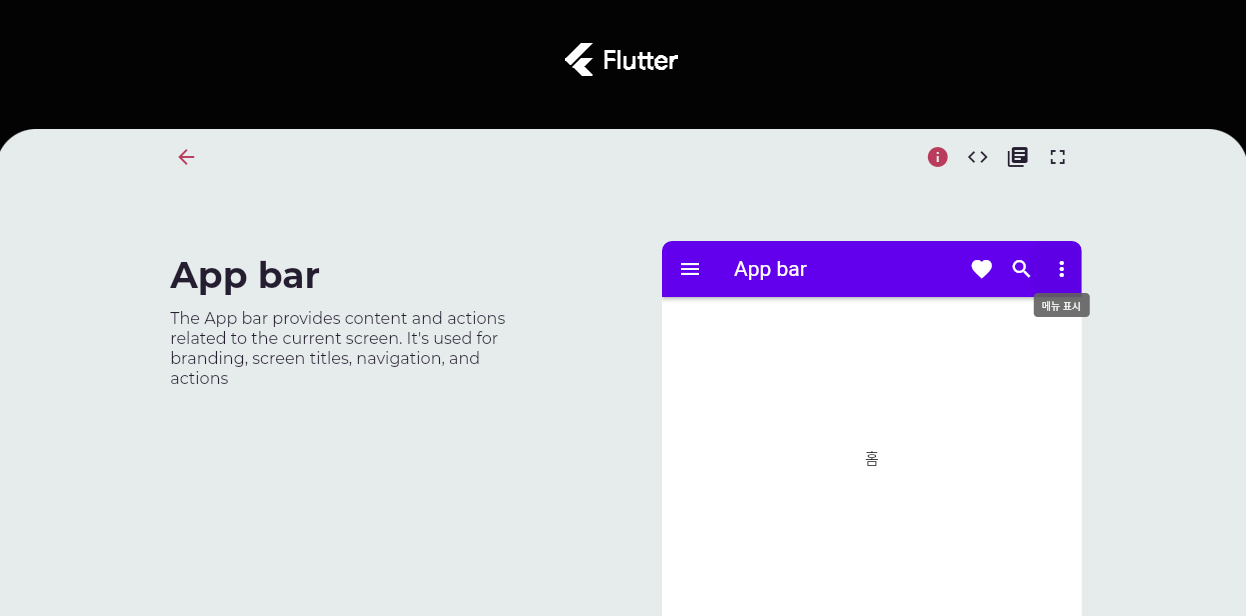
Dartpad
적당히 바꿔서 테스트도 해보자.
Reference
- {tistory 블로그} [플러터 2.0] 버튼 - (2) (ToggleButtons, DropdownButton, PopupMenuButton) / 2021-04-18 / mike123789-dev
- {medium 블로그} PopupMenuButton in Flutter / 2021-01-08 / Apoorv Wadhwa
- {App Making Academy} Flutter Popup Menu Button Example
- {Flutter Open} Widgets 14 | PopupMenuButton
- {Flutter Gallery} 컨텍스트 메뉴
- {github} Flutter Gallery